Als ondernemer wil je natuurlijk weten hoe je bedrijf ervoor staat. Maar minstens zo belangrijk zijn de verwachtingen voor de toekomst. Dit heeft namelijk alles te maken met de liquiditeit (financiële gezondheid) van je bedrijf.
Deze prognose geeft je, op basis van je financiële situatie en gegevens uit het verleden, een duidelijk beeld van de toekomst met als doel om stuurinformatie voor de administratie te genereren. Om de prognose zo nauwkeurig te maken kun je de onderdelen uit de prognose ook aanpassen op basis van je eigen ervaring en verwachtingen.
Selecteer de startperiode van de prognose aan de rechter bovenzijde van het scherm en ontdek hoe jouw bedrijf ervoor staat. Deze 'start prognose' datum wil je altijd 1 maand na de meest actueel gerealiseerde periode zetten.
Let op: Bij het maken van de prognose doet Visionplanner een aantal aannames. Deze aannames kan je zelf aanpassen. Zie artikel Standaardinstellingen bij de prognose. De prognose wordt tot 5 jaar vooruit berekend.
Benodigdheden
- Het abonnement Insights - Ultimate
- Bewerkrechten
Video
Klik hier om de video te bekijken als u alleen een zwart beeld krijgt te zien!
Inhoud
- Module openen
- Exploitatie instellen
- Balans instellingen, afloop instellen
- (des)Investeringen
- Financieringen
- Liquiditeit (liquiditeitsprognose)
- Aanvullende cijfers
- Prognose-instellingen
- Prognose presenteren
Stap 1 | Open de module prognose
- Klik op rechtsboven in het scherm op het menu
 Opties
Opties - Kies Prognose

Stap 2 | Vul/controleer de Winst-en-verliesrekening

De winst- en verliesrekening geeft een overzicht van alle inkomsten en uitgaven binnen je bedrijf. Om een goede prognose te maken, is het belangrijk dat alle cijfers kloppen. We raden je daarom aan om deze cijfers eventueel handmatig in te voeren. Mocht je het automatisch in willen vullen dan is dit echter wel mogelijk net zoals in de begroting.
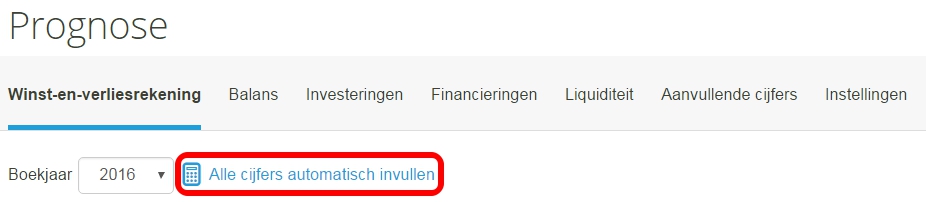
Eigenschappen van de categorieën/grootboekrekeningen aanpassen
Denk aan een procentuele verdeling van de inkomsten over de komende maanden. Je omzet krijg je nu eenmaal nooit in een keer helemaal binnen.
- Klik op
 Eigenschappen aanpassen rechts van elke categorie
Eigenschappen aanpassen rechts van elke categorie - Controleer alle posten met een

Aandachtspunten
- De BTW-gegevens vul je in op het tabblad "Instellingen".
- De vakantiegeldafdracht kun je instellen door in de posten door te klikken naar vakantiegeld. Dit valt onder de post personeelskosten.
- Onderliggende categorieën nemen de eigenschappen over van de bovenliggende categorieën.
Stap 3 | Vul/controleer de Balans
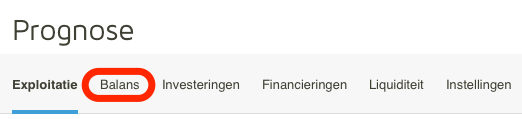
De balans bestaat uit een overzicht van de bezittingen, schulden en eigen vermogen op een bepaald moment. Een balans is een momentopname en geeft de financiële situatie van je onderneming weer. De balans bestaat uit verschillende onderdelen, zoals vlottende activa, eigen vermogen, voorzieningen kortlopende schulden en passiva.
De beginstand van de balans is een belangrijk uitgangspunt voor de prognose. Daarnaast heeft de afloop grote gevolgen voor de liquiditeit. Je kunt je voorstellen dat het een groot verschil maakt of debiteuren minder snel of sneller betalen dan gepland.
De afloop invoeren van de balans
Voor een aantal onderdelen kun je de afloop invoeren. Het gaat hierbij over balansposten die oplopen of aflopen over een bepaalde periode. Denk aan de debiteuren- of crediteurenpost. Openstaande facturen worden over het algemeen over een bepaalde periode voldaan. Deze facturen hebben direct invloed op je debiteurenpost en daarmee op je bankstand in de toekomst. Door de afloop in te vullen, krijg je een betere prognose.
- Klik op
 achter de post om de afloop in te stellen.
achter de post om de afloop in te stellen.
Let op: niet alle voor alle posten kan een afloop worden ingevoerd.
Zie artikel Standaardinstellingen bij de prognose
Stap 4 | Betrek je geplande (des)investeringen bij de prognose
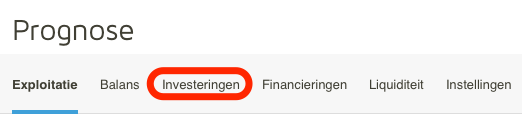
Je kan een investering opnemen in de prognose en die gelijk opnemen in je financiële overzicht. Onder het kopje ‘Investeringen’ kun je de betreffende investering tussen de al ingevoerde investeringen opzoeken of een nieuwe investering toevoegen.
Wanneer er sprake is van een zogenaamde desinvestering (een investering die je in het verleden hebt gedaan en hoogstwaarschijnlijk de komende maanden weer wil afstoten) kun je die melden onder het kopje ‘nieuwe (des)investering’. Hierdoor ontstaat er een helder overzicht van al je geplande investeringen.

Wanneer je een nieuwe investering toevoegt, moet je verschillende zaken invullen die allemaal een effect hebben op de liquiditeit.
- De aanschafwaarde wordt opgenomen op de balans.
- De BTW krijg je terug.
- De levensduur.
- De restwaarde.
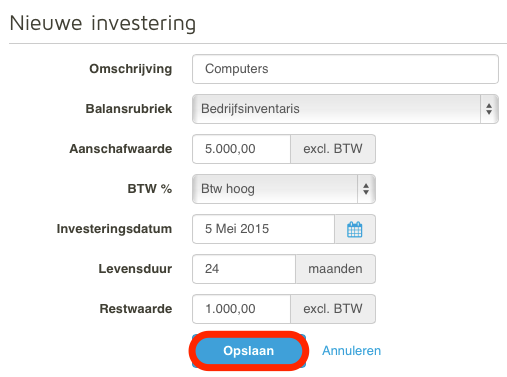
Stap 5 | Verwerk je financieringen in de prognose
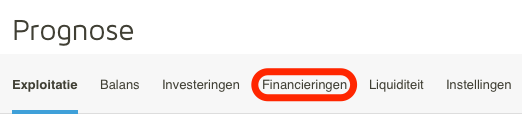
Met financieringen bedoelen we de geldelijke middelen om je investering te doen. Dit is alleen van toepassing wanneer je kiest voor een financiering via een krediet. Door het invoeren van het financieringsbedrag, brengt het systeem helder de gevolgen van je financiering in beeld. Wanneer je hier niks invult, maar wel een investering doet, komt deze voor rekening van de rekening-courant bank. Op basis van je liquiditeitsoverzicht kun je een solide afweging maken wat betreft de financiering van je investering.
Je kunt een financiering toevoegen door op + Nieuwe financiering toevoegen te klikken rechtsboven in het scherm.

Wanneer je het scherm voor een nieuwe financiering invult, worden deze gegevens gelijk doorgerekend als je op Opslaan klikt.
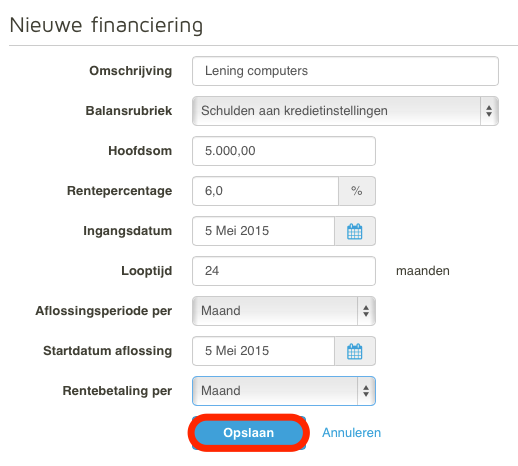
Zo hebben rentepercentage, de ingangsdatum en de looptijd gevolgen voor je maandelijkse kosten (exploitatie).
Stap 6 | De liquiditeitsprognose
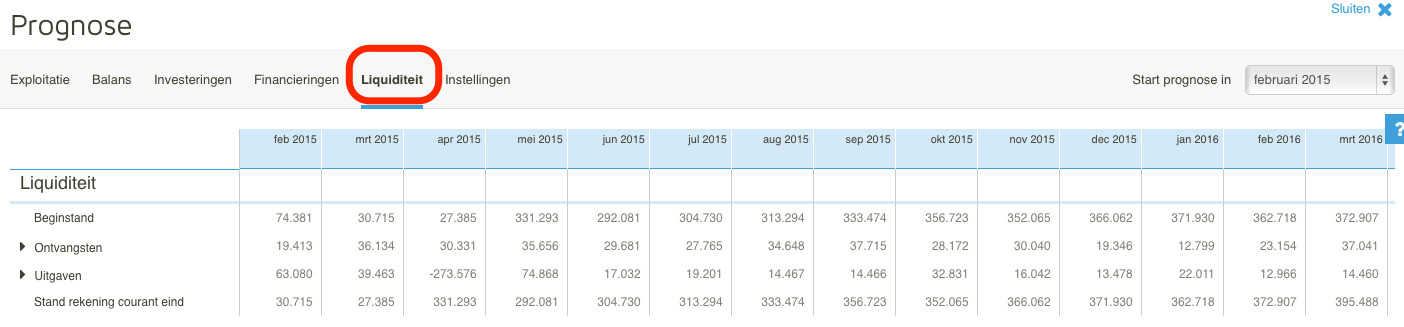
De liquiditeit van een bedrijf is één van de belangrijkste indicatoren om vast te stellen of een bedrijf gezond is. Het liquiditeitsoverzicht bevat een lijst van alle geldstromen binnen het bedrijf.
De prognose (toekomstverwachting) van deze liquiditeit wordt gemaakt op basis van de geldstromen die je verwacht. In deze prognose worden eventuele financieringen, investeringen en BTW-afdrachten meegenomen. Een financiering heeft gevolgen voor je maandelijkse lasten en voorkomt dat je het eigen vermogen moet aanspreken voor investeringen. Na een zakelijke aanschaf krijg je BTW terug, bij verkoop moet je BTW afdragen.
Stap 7 | Prognose op aanvullende cijfers
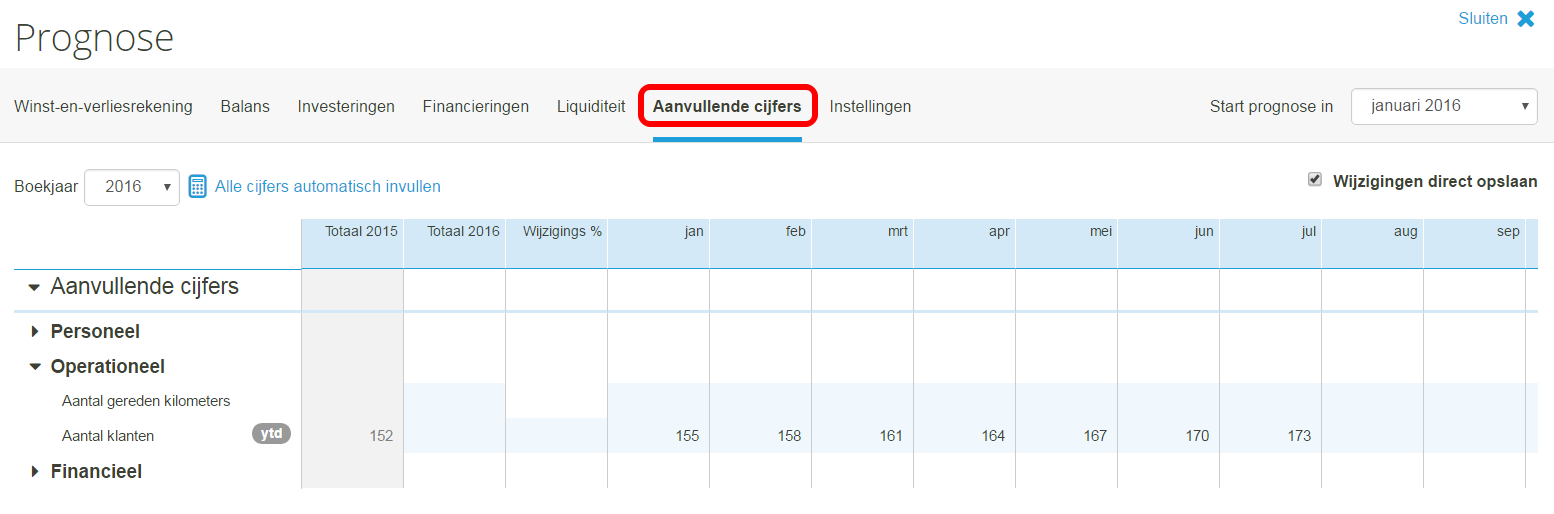
In dit scherm staan de rubrieken van de aanvullende cijfers. Je kunt de prognosecijfers invullen op dezelfde manier als de andere reguliere rubrieken.
Stap 8 | De instellingen van de prognose
De instellingen vind je onder  rechtsboven naast de startdatum. Deze instellingen pas je meestal maar één keer aan:
rechtsboven naast de startdatum. Deze instellingen pas je meestal maar één keer aan:
- Hoe ver vooruit moet de prognose worden berekend?
- Hoe vaak wordt de BTW afgedragen?
- Welke BTW-percentages gelden voor de omzet en kosten binnen je administratie?
BTW-afdracht
Deze termijn heeft invloed op je liquide middelen. De te betalen en te ontvangen BTW worden gedurende deze periode opgespaard en in één keer verrekend.
BTW-percentages
Je stelt bij de verwachte omzet en kosten in welk BTW-percentage wordt gehanteerd. Wanneer je werkt met meerdere percentages, kan je hier een gemiddeld percentage gebruiken.
Stap 9 | Een prognose scenario maken
Middels het potlood icoontje is het mogelijk om maximaal 4 varianten van de prognose te maken.  Er verschijnt dan een scherm met een linkje om een nieuw scenario aan te maken. Vervolgens kun je de naam invullen en is deze te selecteren in de dropdown box voor scenario's.
Er verschijnt dan een scherm met een linkje om een nieuw scenario aan te maken. Vervolgens kun je de naam invullen en is deze te selecteren in de dropdown box voor scenario's.
Hiermee kun je eenvoudig alternatieven aanmaken die je in de presentatie ook kunt vergelijken.
Stap 10 | Prognose presenteren
Wanneer je de cijfers hebt ingevoerd, kun je deze gegevens presenteren in een grafiek (widget) of tabel.