Door signalen toe te voegen aan tabellen worden ze nog overzichtelijker. Signalen kunnen je meer informatie geven over de cijfers. Op deze manier worden de cijfers meer kracht bijzetten. Je kunt icoontjes verwerken in de tabellen zodat je in één oog opslag kunt zien hoe het gaat.
Wil je signalen toevoegen aan je tabellen of grafieken. Volg dan de stappen uit dit artikel. Door signalen toe te voegen aan tabellen worden ze nog overzichtelijker.
Stap 1 | Maak een signaal aan of kies een standaard signaal
Visionplanner voorziet standaard in een aantal standaard signalen denk hierbij bijvoorbeeld aan 'Daling van de omzet t.o.v. vorig jaar' of 'Daling resultaat in % van de omzet t.o.v. begroting'. Naast deze standaard signalen kan je ook zelf signalen aanmaken. Meer informatie over het maken van signalen vind je hier.
In dit artikel gaan we in op het gebruik van signalen in tekstwidgets en tabellen. Zorg dat het signaal wat je toe wil voegen aan een tabel al wel is ingevoerd.
Stap 2 | Presenteer je signalen in een grafiek
Binnen Visionplanner bestaan er diverse soorten widgets (grafieken, tekst widgets, meters en tabellen). We bespreken hier per type hoe de signalen in de widgets kunnen worden getoond.
Tekstwidget
In een tekst widget kan een signaal worden ingevoegd. Volg hiervoor de volgende stappen.
1. Voeg een tekstwidget toe (of kies een bestaande widget). Meer informatie over het toevoegen van een tekstwidget vind je hier.
2. Klik op  van de widget en kies voor aanpassen.
van de widget en kies voor aanpassen.
3. Kies voor het tabblad "Tekst"
4. Kies voor de + in het venster en kies voor de waarde die je toe wil voegen aan de widget.
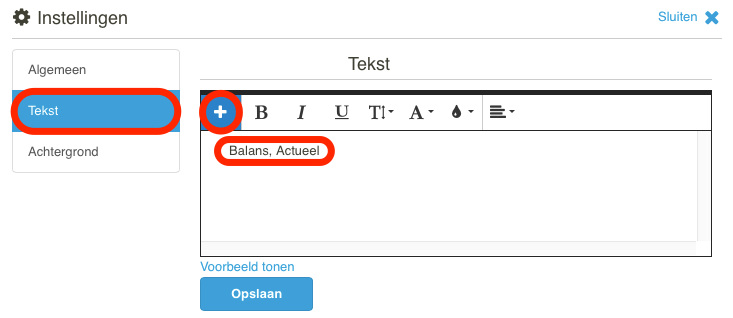
5. Kies voor "Kengetallen". Klap het Kengetallen venster uit en kies het signaal dat je wil tonen in de widget. De meeste signalen vallen onder het kopje "Tabel". Dit laatste hangt mede af van de plaats waar jij je signalen hebt opgeslagen.
6. Kies voor "Signaal tonen". Na het opslaan zal het signaal worden getoond in de widget.
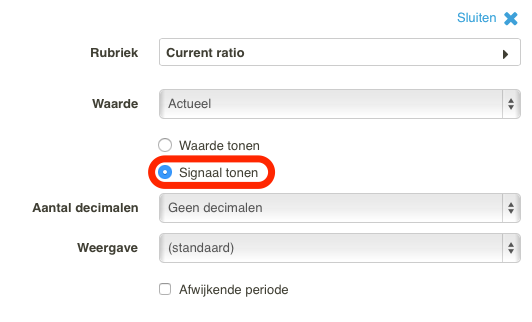
Let op: wanneer er signalen worden gebruikt waar een percentage wordt uitgerekend dan dient er een vinkje te worden aangezet bij "Tonen als percentage".
Let op: Staat er bij de waarde die je wil opnemen in de widget niet de optie Signaal tonen? Dan moet je eerst een signaal aanmaken.
Tabel (het signaal in een kolom weergeven)
Wil je het signaal in een kolom van een tabel? Volg dan het volgende stappenplan.
1. Klik op  van de tabel waar je signalen aan toe wil voegen.
van de tabel waar je signalen aan toe wil voegen.
2. Kies voor "Aanpassen"
3. Kies voor het tabblad "Kolommen".
4. Klik op de kolom waar je een signaal aan toe wil voegen.
5. Vink het vakje "Signaal tonen" aan.
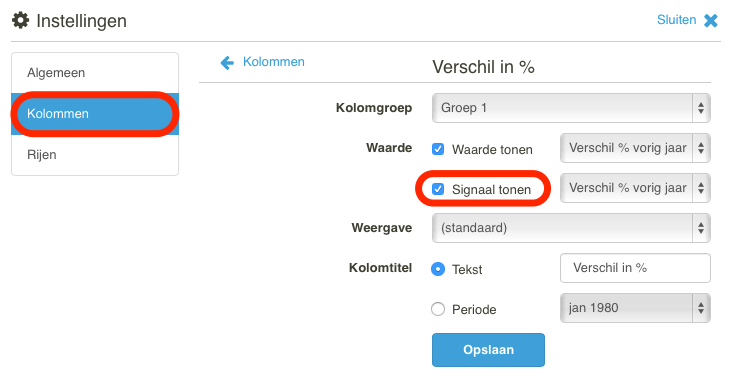
Let op: De optie signaal tonen is alleen zichtbaar als er een signaal is gemaakt voor de betreffende categorie.
6. De signalen worden weergegeven in je tabel.
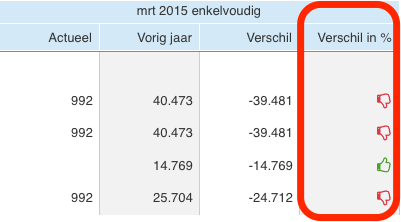
Tabel (het signaal in een rij weergeven)
Wil je het signaal in een rij van een tabel? Volg dan het volgende stappenplan.
1. Klik op  van de tabel waar je signalen aan toe wil voegen.
van de tabel waar je signalen aan toe wil voegen.
2. Kies voor "Aanpassen"
3. Kies voor het tabblad "Rijen".
4. Vink het vakje "Signaal tonen" aan.
Let op: De optie signaal tonen is alleen zichtbaar als er een signaal is gemaakt voor de betreffende categorie. Bij de instellingen van een tabel-rij moet het systeem kijken of op de gekozen rubriek is ingesteld als signaal. Als dat zo is, heb je de keuze: de waarde of het signaal weergeven in de rij.Combinatie-instellingen
Hieronder vind je een tabel met de resultaten van de verschillende combinaties. In deze tabel kan je zien welke combinaties gemaakt kunnen worden en wat het resultaat is van de gekozen combinatie.
|
Kolom
waarde |
Kolom
signaal |
Rij
waarde |
Rij
Signaal |
Resultaat
|
Voorbeeld
|
|---|---|---|---|---|---|
| waarde |  |
||||
| Signaal van de rij |  |
||||
| De rij waarde + kolom signaal |  |
||||
| rij signaal + kolom signaal |  |
||||
| kolom signaal |  |
||||
| kolom signaal |  |
Lees meer:
Hoe verwerk ik mijn cijfers in een grafiek/tabel