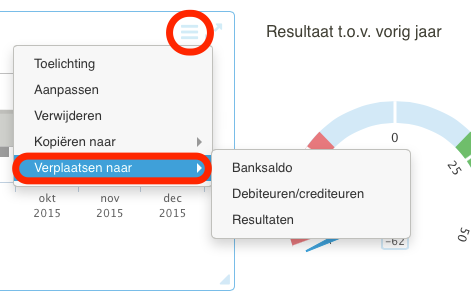Wanneer je een helder beeld wilt krijgen van je cijfers, kun je deze verwerken in een grafiek of tabel. Kies je voor een grafiek dan worden je cijfers grafisch weergegeven. In een tabel worden je cijfers overzichtelijk gepresenteerd. Aan jou de keuze.
Let op: voordat je aan de slag gaat, is het belangrijk dat je een tabblad selecteert waarop je de nieuwe widget wilt plaatsen. De widget verschijnt namelijk altijd automatisch op het openstaande tabblad. Wanneer je de widget wilt verplaatsen. Klik dan hier.
Benodigdheden
- Het abonnement Adviespraktijk - Professional of Adviespraktijk - Ultimate
- Bewerkrechten
- Administratie is niet aan een sjabloon gekoppeld
Aanpassen grafiekseries
Wanneer je specifieke cijfers wil presenteren, kun je de grafiekseries zelf aanpassen. Je kunt dit doen door op  te klikken aan de rechterbovenhoek van de grafiek te klikken. Kies voor ‘Aanpassen’. Je klikt nu op de optie ‘Grafiekseries’. Je komt nu bij een overzicht van de input van jouw grafiek. Klik nu op de input die jij wilt aanpassen (rubriek). Je kunt ook kiezen voor specificeren. Wanneer je hiervoor kiest zal het systeem alle onderdelen van de door jou gekozen rubriek automatisch specificeren in je grafiek. Het is belangrijk dat je goed kijkt welke rubrieken je precies met elkaar wilt vergelijken.
te klikken aan de rechterbovenhoek van de grafiek te klikken. Kies voor ‘Aanpassen’. Je klikt nu op de optie ‘Grafiekseries’. Je komt nu bij een overzicht van de input van jouw grafiek. Klik nu op de input die jij wilt aanpassen (rubriek). Je kunt ook kiezen voor specificeren. Wanneer je hiervoor kiest zal het systeem alle onderdelen van de door jou gekozen rubriek automatisch specificeren in je grafiek. Het is belangrijk dat je goed kijkt welke rubrieken je precies met elkaar wilt vergelijken.
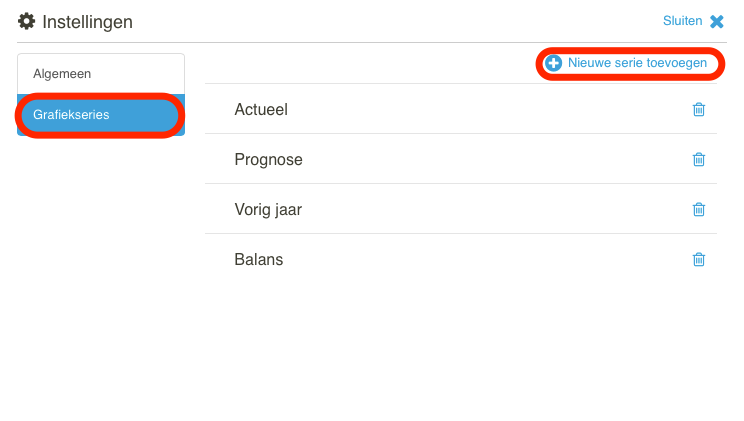
Let op: als je grafiekseries wilt aanpassen, moet je in de gaten houden dat de titels blijven corresponderen met de inhoud.
Optie 2 | Grafiek of tabel aanvullen of aanpassen
Als je je cijfers met elkaar wilt vergelijken, kun je ervoor kiezen om een bestaande grafiek aan te passen en een nieuwe serie in te voegen. Klik hiervoor op  aan de rechter bovenkant van de grafiek of tabel. Klik nu op ‘Aanpassen’.
aan de rechter bovenkant van de grafiek of tabel. Klik nu op ‘Aanpassen’.
Wanneer je daarna doorklikt naar ‘Grafiekseries’, verschijnen in het scherm de series die al in de grafiek verwerkt zijn. Je kunt een nieuwe serie toevoegen door op + aan de rechter bovenkant van het scherm te klikken.
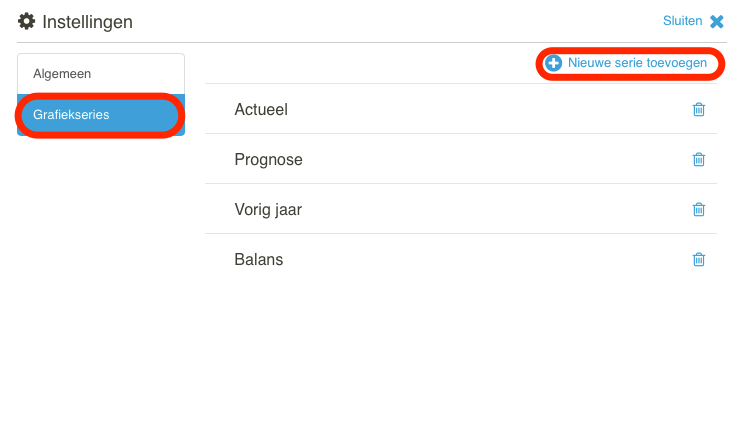
Wanneer je hier kiest voor bijvoorbeeld omzet > begroting, voeg je de begroting van je omzet toe in de bestaande grafiek. Staat de juiste widget er niet tussen? Pas dan gewoon een nieuwe widget aan naar jouw wens. Kies de widget die het best past bij wat jij voor ogen hebt. Speel met de kleur, verander de kolomindeling of voeg nieuwe rijen toe.
Let op: de widgets personeel en openstaande posten zijn niet bewerkbaar.Wanneer je de widget eenmaal op je presentatiescherm staat, kun je deze aanpassen via het icoontje –die met de drie streepjes- aan de rechter bovenkant van de grafiek (zie aanpassen grafiekseries).
Widget verplaatsen
Zoals eerder besproken, verschijnt je widget automatisch op het openstaande tabblad. Wanneer je je widget wilt verplaatsen naar een ander tabblad, klik je op  in de rechterbovenhoek van de grafiek. Klik hierna op ‘Verplaatsen naar’ en kies voor het tabblad waarop je de grafiek wilt tonen. Kopiëren van de widget is ook mogelijk. In dat geval blijft de widget staan op het geopende tabblad en kopieer je de widget op een ander tabblad.
in de rechterbovenhoek van de grafiek. Klik hierna op ‘Verplaatsen naar’ en kies voor het tabblad waarop je de grafiek wilt tonen. Kopiëren van de widget is ook mogelijk. In dat geval blijft de widget staan op het geopende tabblad en kopieer je de widget op een ander tabblad.