Stap 1: Installeer Visionplanner connector app
Let op: Op dit moment ondersteunen we alleen de import van saldi en van openstaande posten. We werken nog aan het doorzoomen naar transacties evenals aan de ondersteuning van gebroken boekjaren en boekjaren met 13 periodes. Deze onderdelen komen op een later moment beschikbaar.
Om gegevens vanuit Business Central te kunnen importeren in de Visionplanner dient er eerst de ‘Visionplanner connector’ app geïnstalleerd te worden in Business Central. Dit werkt op de onderstaande wijze:
- Log in op Microsoft Dynamics 365 Business Central met een gebruiker die die een machtigingenset heeft om andere gebruikers rechten te geven in Dynamics 365 Business Central (bijv. SUPER, SECURITY)
Bij ‘Gebruikers’ kun je zien welke machtigingssets van toepassing zijn op de verschillende gebruikers.
- Zoek op ‘Extensiemartkplaats’ in Business Central.
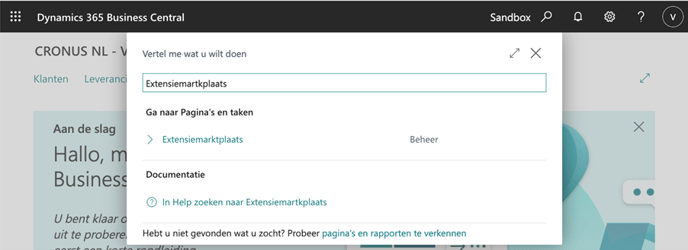
- Zoek in de extensiemartkplaats (AppSource) naar ‘Visionplanner’ (let op, volledige naam gebruiken).
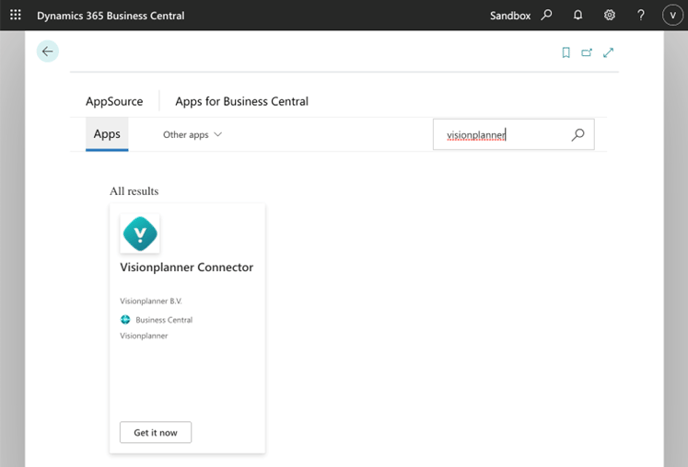
- Klik op ‘Get it now’ bij het zoekresultaat ‘Visionplanner Connector’
- Er opent nu een wizard. Kies bij Taal: Dutch (Netherlands)
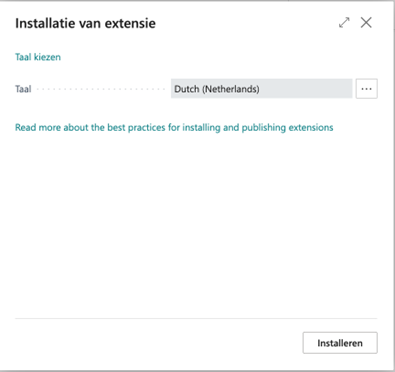
- Klik op installeren
- Zoek op ‘Azure’ en open ‘Azure Active Directory-toepassingen’ in Business Central
- Klik op ‘+ Nieuw’ in de menu balk:
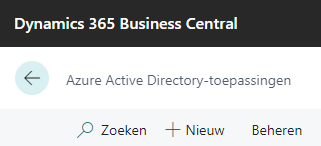
- Vul het volgende in:
a. Client-id: {a014f6b1-a69b-43ac-89e5-238f49cbc90e}
b. Beschrijving: Visionplanner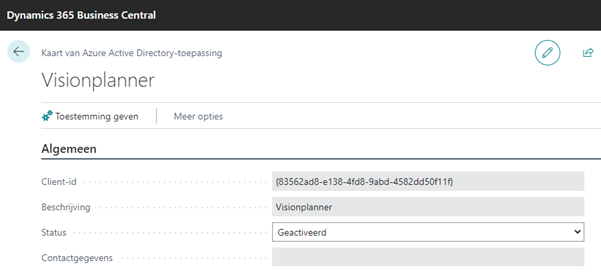
- Stel de Status in op ‘Geactiveerd’ en klik bij de onderstaande melding op ‘Ja’
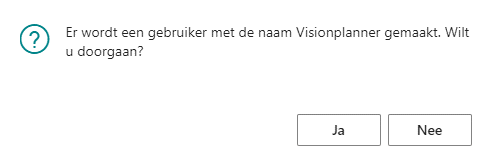
- Scrol naar beneden en wijs onder de tab Gebruikersmachtigingensets de volgende Machtigingen toe:
-
- D365 AUTOMATION
- VPC CONNECTOR
-
NB: Dit kan per bedrijf/administratie ingesteld worden. Wanneer het veld ‘Bedrijf’ leeg gelaten wordt, krijgt de koppeling toegang tot alle administraties in Dynamics 365 Business Central.

12. Klik op ‘Toestemming geven’ in de menu balk.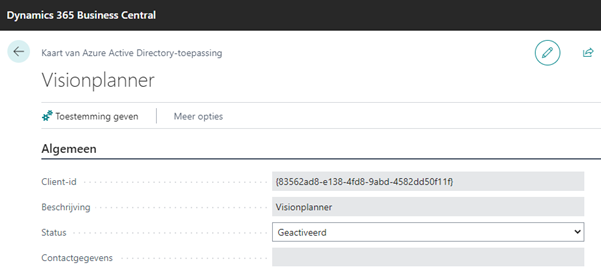
13. Authenticeer de kopppeling door in te loggen met het Business Central-account en kies voor ‘Accept’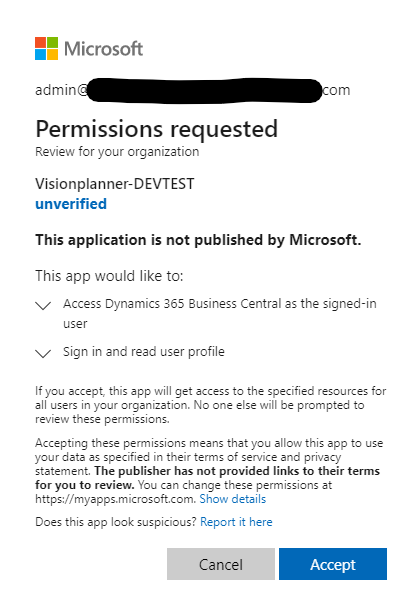
14. Klik op ‘Ok’
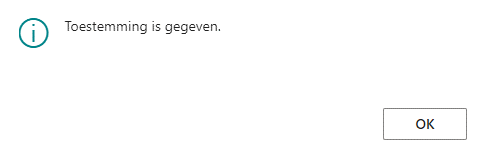
15. De koppeling is succesvol ingesteld en de juiste rechten zijn toegewezen.
Let op! Indien je ook de kostenplaatsen uit Business Central wenst te importeren dan moet de dimensiecode die je gebruikt, worden ingesteld in de boekhoudinstellingen (= General Ledger Setup) onder het kopje ‘Visionplanner Connector’:
Stap 2: Importeren in Visionplanner (Cloud)
- Meld je aan bij cloud.visionplanner.nl en klik op administratie toevoegen.
Als de koppeling ingesteld moet worden bij een bestaande administratie kan deze geopend worden en vervolgens dienen de importinstellingen geopend te worden via het icoontje in de header: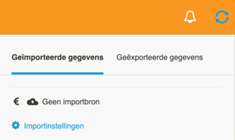
- Selecteer bij stap 3 van 3 het pakket ‘Microsoft Dynamics 365 Business Central (Beta)'

Standaard is de reguliere omgeving van Business Central geselecteerd, maar het is mogelijk om een aangepaste omgeving van een provider te gebruiken (bijvoorbeeld 4PS of Onebizz). LET OP: Indien gekozen wordt voor 'Aangepast (private omgeving) moeten in elk geval de onderstaande 2 extensies aangezet worden in Business central (naast de installatie van de Visionplanner connector):- Microsoft API V2 extensie- API Reports - Finance - Vervolgens moet het Azure Tenant Id ingevuld worden. Deze zijn te vinden in Business Central. Klik rechtsboven op het vraagteken in Business Central.
Klik vervolgens op Help en ondersteuning bij de Overige resources (Help and support)
Bij de sectie “Een probleem melden” staat het tenant Id en de omgeving: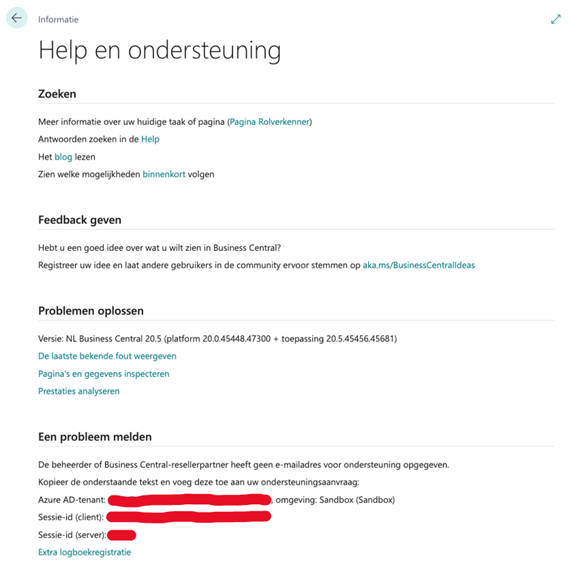
- Vervolgens kun je klikken op Inloggen bij BusinessCentral en dien je je aan te melden met jouw Business Central account.

- Tot slot kun je de omgeving en de gewenste administratie selecteren, de boekjaren aanpassen en klikken op ‘Afronden’
Update Visionplanner app voor Microsoft Dynamics 365 Business Central
Microsoft publiceert elk halfjaar (in april en oktober) een 'major update'. Daarmee kan ook een nieuwe versie van de Visionplanner app beschikbaar komen. Klanten die al eerder de app hebben geïnstalleerd, krijgen bij die halfjaarlijkse update automatisch de nieuwste versie van de Visionplanner app van Microsoft.
Heb je een 'oudere' versie en wil je direct gebruik gaan maken van de nieuwste versie? Dan zijn daarvoor de volgende mogelijkheden:
De ‘internal admin’ van de klant, of een ‘delegated admin’, gaat in de webclient naar het scherm ‘Extensiebeheer’ (Extension Management). Daar is zichtbaar welke versie er al geïnstalleerd is.
Als dat niet de nieuwste is, dan gaat de beheerder via dat scherm naar de ‘Extensiemarktplaats’, zoekt de ‘Visionplanner connector’ op, en installeert die. De nieuwe versie vervangt automatisch de oudere versie.
De ‘internal admin’ van de klant, of een ‘delegated admin’, gaat naar het beheerportaal van Business Central ( https://businesscentral.dynamics.com/<TENANTID>/admin, en vervang natuurlijk <TENANTID> door de juiste GUID.).
Dat ziet er ongeveer zo uit:
In dat beheerportaal kiest de gebruiker de juiste omgeving (bijvoorbeeld ‘Production’) en kan dan via een knop ‘Apps’ zien welke apps er in de omgeving staan. Bij de Visionplanner Connector app zal, wanneer er een nieuwere versie is, dan een optie ‘Update’ staan. Door die te selecteren wordt de app in de klantomgeving geüpdatet.
dynamics.microsoft.com
Business Central Sign In | Microsoft Dynamics 365
Sign in to your Dynamics 365 Business Central account, or create a new account to run your entire business with a single business management solution.
Wil je gebruik maken van de Business Central import, neem dan contact op met onze supportdesk.