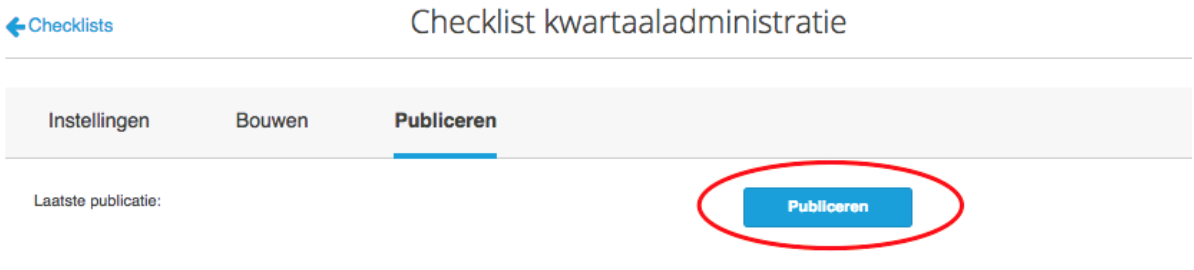Nodig
- Rol beheerder
Inleiding
Checklists en de daarin opgenomen geautomatiseerde controles bieden veel mogelijkheden voor efficiënt werken. In Visionplanner zijn diverse checklists opgenomen, maar soms is het beter om eigen kantoor-specifieke checklists te gebruiken.
Inhoud
- Een nieuwe checklist aanmaken
- Groepen toevoegen
- Groep tonen
- Vragen toevoegen
- Keuzevragen
- Open vragen
- Checklist publiceren
1. Een nieuwe checklist aanmaken
- Klik op
 Beheer partner
Beheer partner - Klik op Checklists
- Kies Kantoorchecklists
- Klik op + Nieuwe checklist
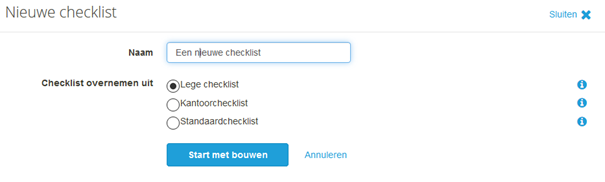
- Geef de kantoorchecklist een naam
- Kies of je met een lege checklist wilt beginnen of dat je een andere (kantoor- of standaardchecklist) wilt gebruiken als basis. Die wordt gekopieerd zodat je er naar eigen inzicht mee kunt variëren.
- Klik op Start met bouwen
Een checklist bestaat uit groepen en vragen. Via de gemarkeerde buttons kun je een vraag toevoegen of een groep toevoegen.

2. Groepen toevoegen
Een groep bevat één of meer vragen. Werken met groepen maakt het uitwerken van checklists overzichtelijker. Ook kun je op basis van condities bepalen of een groep wel of niet getoond wordt.
Voorbeeld van een groep:
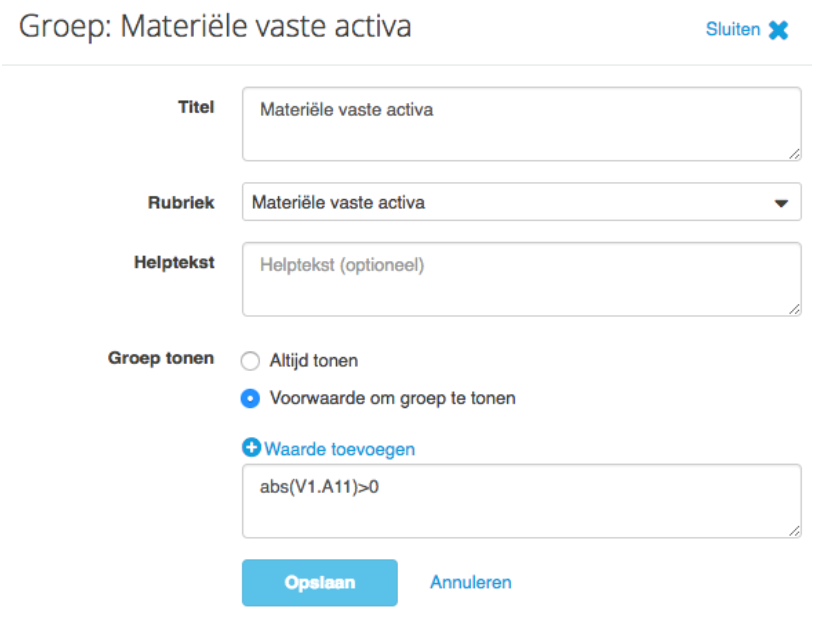
- Typ in het veld Titel een omschrijving van de groep
- Selecteer in het veld Rubriek de Visionplanner rubriek waarop de vragen binnen deze groep betrekking hebben.
Dit zorgt ervoor dat de vragen gekoppeld zijn aan de cijfers en dat je bevindingen direct naast de cijfers kunt tonen. Soms is het niet zinvol om een rubriek toe te voegen (bijvoorbeeld bij vragen die over planning gaan of een conclusie veld). - Typ in het veld Helptekst eventueel uitleg bij de groep.
De tekst die je hier invoert, verschijnt onder de informatie-button in de checklist.
3. Groep tonen
Je hebt de keuze om een groep altijd te tonen of alleen onder bepaalde omstandigheden. Bijvoorbeeld: als de kolommenbalans geen ‘materiële vaste activa’ bevat, kun je besluiten om deze groep weg te laten.
Voorwaarde formuleren
Klik op + Waarde toevoegen om de rubriek en de waarde te selecteren.
In bovenstaand voorbeeld is gekozen voor rubriek Materiële vaste activa (A11) en waarde Actueel (V1). De waarde betreft hier altijd de cumulatieve waarde. Dit resulteert in V1.A11.
Deze groep moet getoond worden als V1.A11 niet gelijk is aan 0. Dus bij zowel een positieve als negatieve waarde van de vaste materiële activa.
Stappen:
- Neem de absolute waarde van het bedrag : abs (V1.A11)
Dit betekent dat negatieve bedragen ook positief getoond worden. Bijvoorbeeld: de absolute waarde van -2000 is 2000). - Groep wordt getoond als de waarde niet 0 is.
Dus als de absolute waarde groter is dan 0: abs (V1.A11) > 0 - Dit typ je gewoon in het veld.
Visionplanner werkt met dropdownlijstjes waarin je dataserie en groep of rubriek kiest. Die hoef je niet direct in te typen, maar het kan wel. De formule maak je af door gewoon in het veld te typen..
Meer toepassingen
Je kunt deze functionaliteit op vele manieren inzetten. Je kunt bijvoorbeeld condities toevoegen die vragen alleen tonen als een post is gewijzigd of als de wijziging materieel is.
Zie Checklists - Voorbeelden van condities en vragen voor voorbeelden.
Let op
- Let goed op bij het toevoegen van condities – vragen worden namelijk ook echt niet getoond terwijl je bijvoorbeeld posten die je primair op volledigheid wil beoordelen (bijvoorbeeld kortlopende schulden), juist altijd wil onderzoeken.
- Je kunt binnen een groep subgroepen aanmaken die hun eigen condities hebben. Let op: als de moedergroep niet wordt getoond, verschijnen de subgroepen ook niet.
4. Vragen toevoegen
a. Keuzevragen toevoegen
Ook op vraagniveau kent de checklist handige functionaliteiten.
We beginnen met de keuze-vraag.
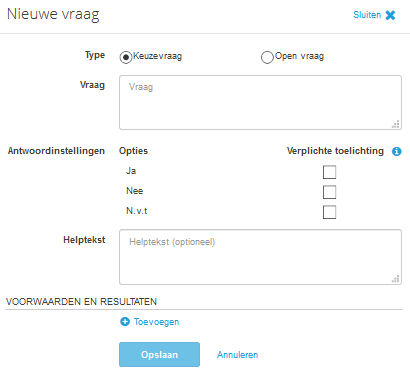
- Typ in het veld Vraag de vraag in zoals die verschijnt in de checklist.
Houd rekening met de formulering. De antwoordopties zijn Ja, Nee of N.v.t.. Het is prettig als dit logisch volgt uit de tekst van de vraag. - Antwoordinstellingen: bij het invullen van de checklist kan een vraag beantwoord worden met Ja, Nee of N.v.t. Gebruik checkboxes Verplichte toelichting om aan te geven bij welke antwoorden een tekstuele toelichting verplicht is.
- In het veld Helptekst kun je toelichting opnemen. Die verschijnt onder de informatie-button in je checklist.
Onder de 'voorwaarden en resultaten' kun je door middel van condities zorgen dat vragen automatisch worden beantwoord. In het onderstaande voorbeeld is bijvoorbeeld een conditie opgenomen waarmee de vraag automatisch met 'Ja' wordt beantwoord als de tussenrekening netto lonen een waarde heeft van minder dan € 100. Je kunt hierbij tevens definiëren welke toelichting op het antwoord moet worden gegeven.
Condities toevoegen
- Klik op + Toevoegen
- Kies een post uit de balans of resultatenrekening en vervolgens welke parameter je daarvan wilt gebruiken (bijvoorbeeld de actuele stand, het verschil met voorgaande periode enz.)
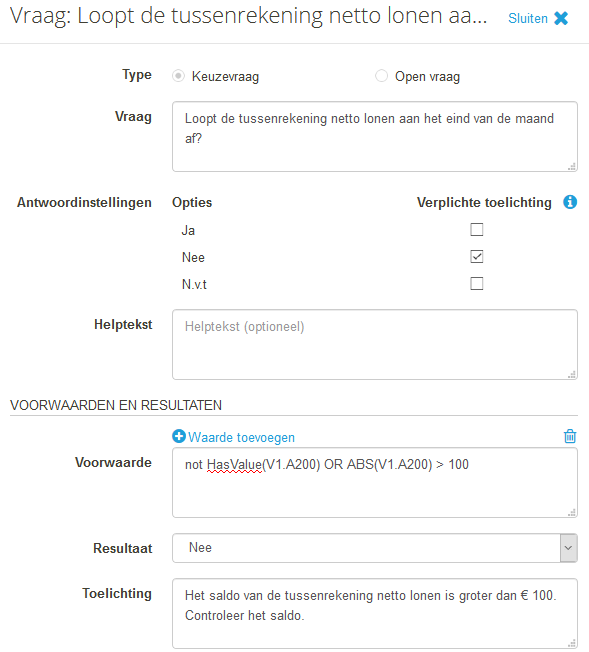
Je kunt meerdere condities aan een vraag toevoegen. De applicatie zal de condities in volgorde afgaan en de vraag beantwoorden op basis van de eerste conditie die `waar` is.
Zie Checklists - Voorbeelden van condities en vragen voor voorbeelden.
b. Open vragen toevoegen
Open vragen lenen zich goed voor het vastleggen van overwegingen of conclusies. Denk goed na over de formulering van de vraag.
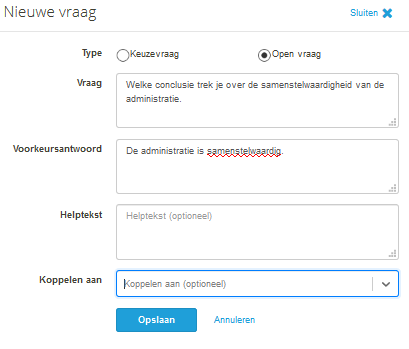
- Kies bij Type de Open vraag
- Geef In het veld Voorkeursantwoord aan wat het meest voor de hand liggende, goed geformuleerde antwoord is. Dit kan door de uitvoerder van de checklist uiteraard worden overschreven.
- De Helptekst verschijnt onder het info-icoontje in de checklist.
Antwoord kopiëren naar het samensteldossier
Via het veld Koppelen aan kan de uitvoerder van de checklist zijn antwoord direct kopiëren naar het corresponderende veld in de planning- of acceptatiefase van het samensteldossier.
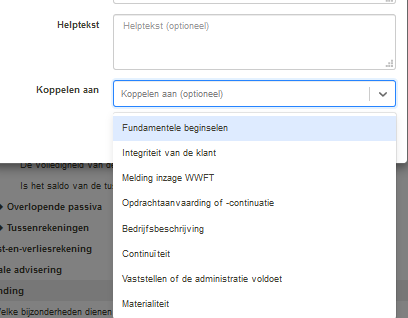
Deze functionaliteit is dus te gebruiken als je bijvoorbeeld graag een checklist continuïteit gebruikt als onderbouwing voor deze conclusie.
5. Checklist publiceren
Vergeet niet om je nieuwe checklist beschikbaar te maken voor gebruik in administraties. Doe dit ook als je later wijzigingen aanbrengt in een bestaande kantoorchecklist.
- Klik op Publiceren